Raspberry PI Zero 와 노트북을 연결하기 위해서는
먼저, Raspberry PI Zero 를 WIFI에 연결하고
연결된 WIFI의 Local IP를 찾아야한다.
WIFI의 Local IP를 찾는 방법에는 2가지가 있는데
1) 구글 플레이 스토어의 AIY Project 어플을 이용하는 방법과
2) wpa_supplicant.conf 파일을 이용하는 방법이 있다.
방법 1) 구글 플레이 스토어의 AIY Project 어플을 이용
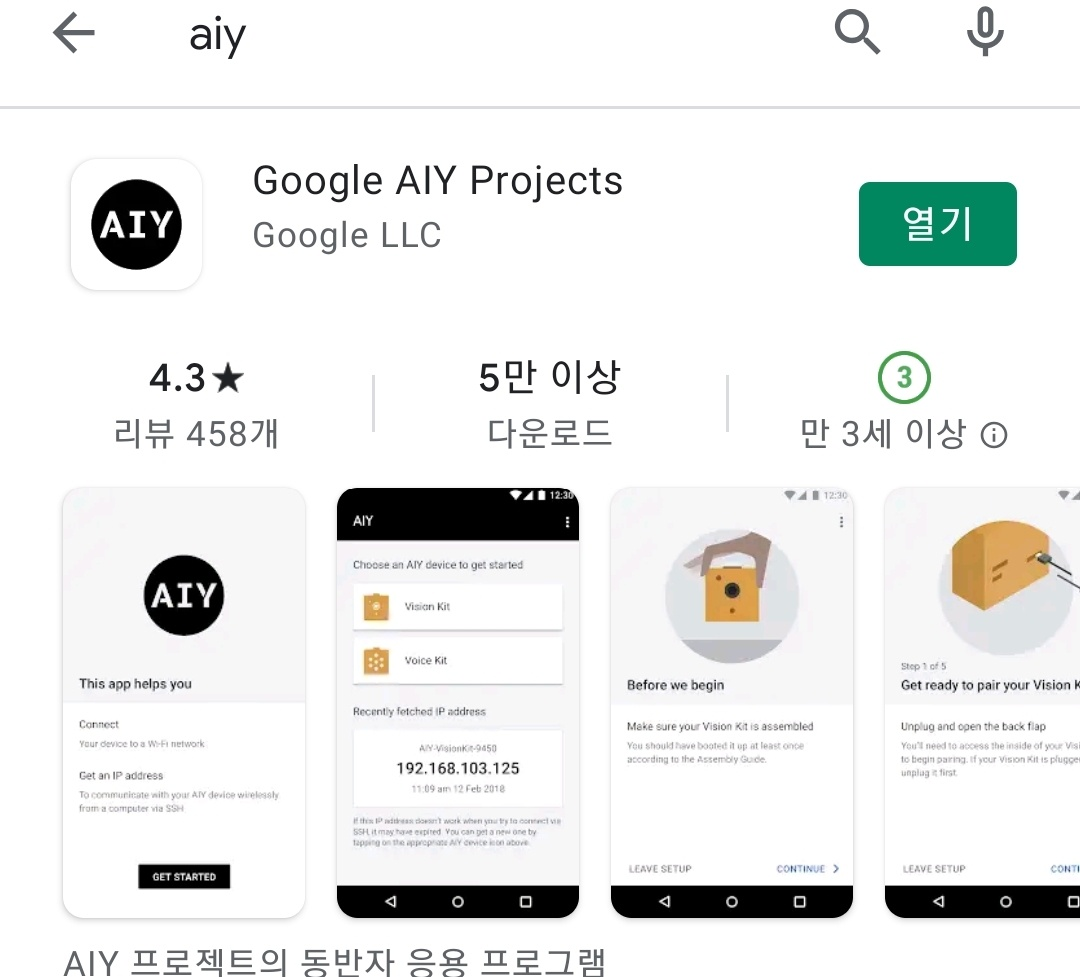
1. 구글 플레이 스토어에서 Google AIY Projects 를 다운 받는다.

2. Voice Kit 를 선택한다.

3. 어플에서 설명하는 대로 실행한다.
이때, Voice bonnet 의 버튼을 5초간 눌러 초록색 빛이 깜박여야 검색이 된다는 점을 잊지 말아야 한다.
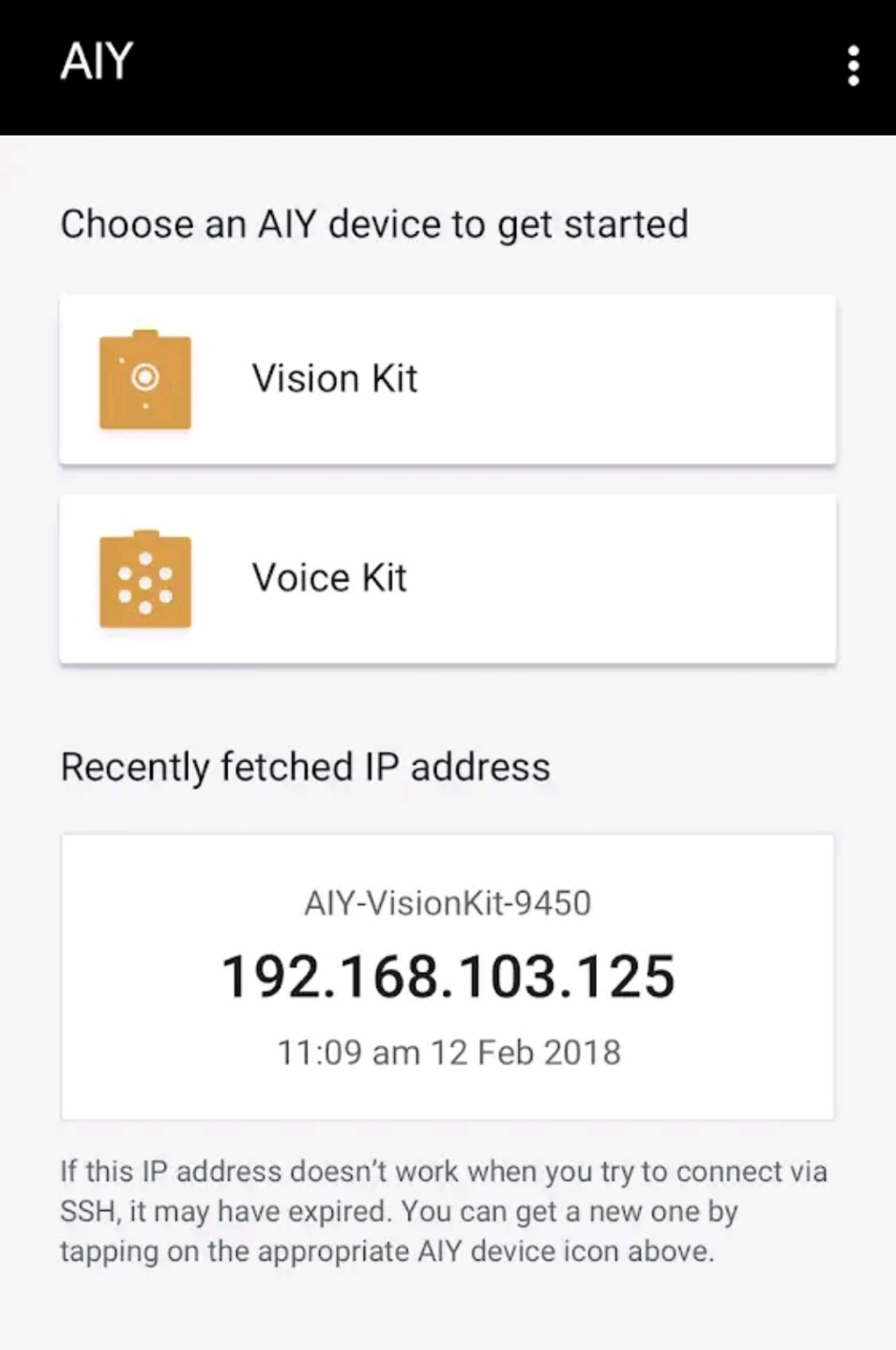
4. 검색된 Raspberry PI의 WIFI 설정을 마치면 위와 같이 Local IP를 얻을 수 있다.
방법 2) wpa_supplicant.conf 파일 이용

1. AIY Project Kit 안의 sd 카드 를 USB Card Reader 기를 이용해 노트북에 연결한다.
2. https://github.com/google/aiyprojects-raspbian/releases 에 접속하여
aiyprojects-2020-11-20.img.xz 를 다운로드 받는다.
이때, 압축을 풀 필요 없다.
이는 sd 카드를 Raspberry PI Zero 의 하드디스크로 만들기 위한 이미지 파일이다.
3. 다음으로 https://www.techspot.com/downloads/6931-etcher.html 에 접속하여
Etcher 프로그램을 다운받아 설치한다.
이는 sd 카드에 이미지 파일을 설치하는 프로그램이다.
4. 3. 에서 다운받은 Etcher 프로그램을 관리자 권한으로 실행한다.
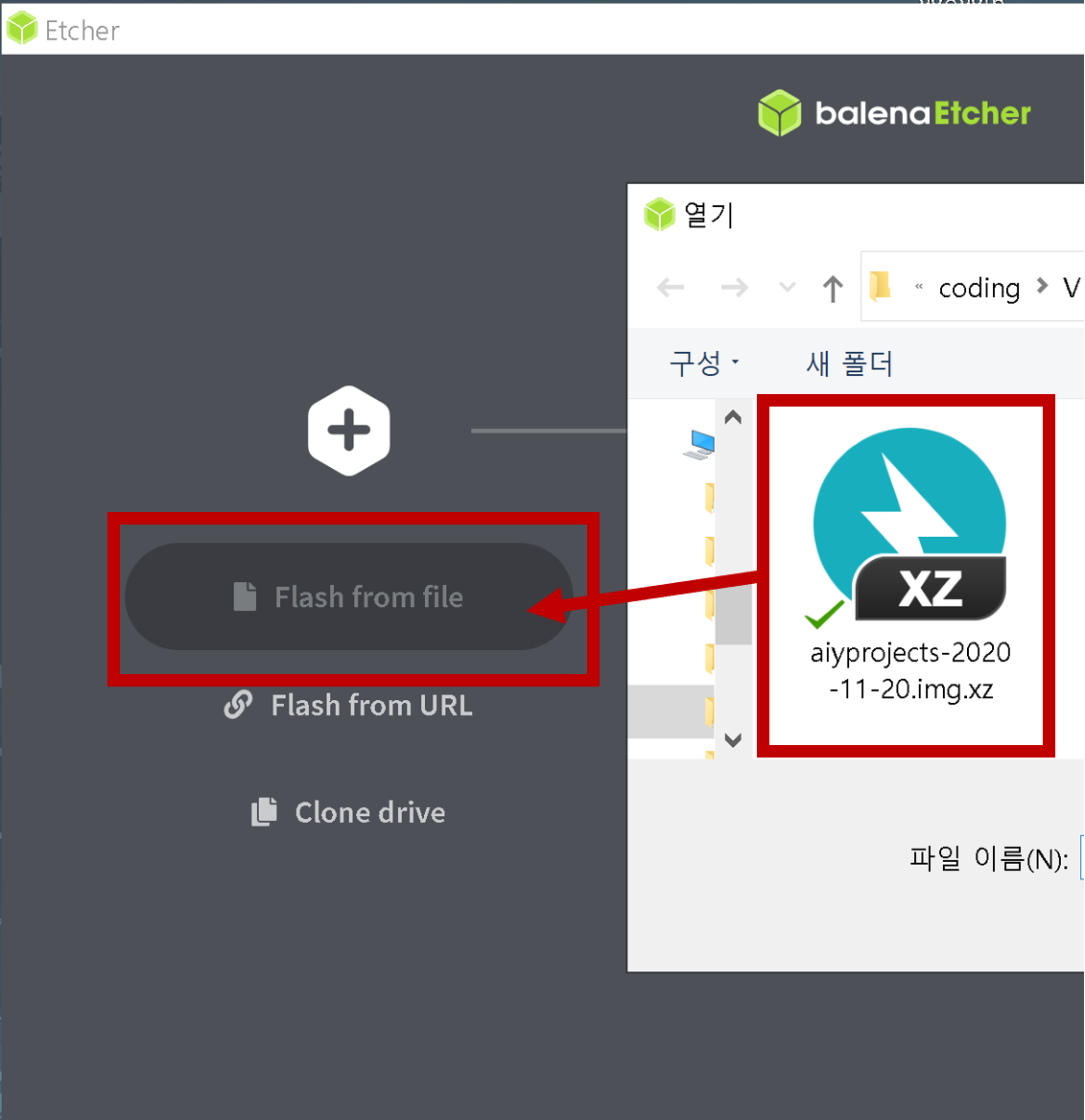
5. 2.에서 다운 받은 이미지 압축 파일을 압축 파일인 상태로 Flash from file에 넣어준다.

6. 1.에서 USB Reader를 이용해 sd 카드가 노트북에 잘 연동되었다면
Select Target 을 눌렀을 때 약 7.95GB 정도의 sd 카드가 뜬다.
이를 선택해준다.
!!! 주의할 점은, 아래와 같은 시스템 드라이브를 선택하지 않도록 주의 해야한다. !!!

이건 절대 절대 절대 선택하면 안된다!
Show 1 hidden을 내리면 위와 같은 시스템 드라이브가 숨겨져 있다.
혹시 Size가 생각보다 크다면 꼭 확인해서 노트북 혹은 컴퓨터를 날려먹는 일이 없도록 주의해야한다.
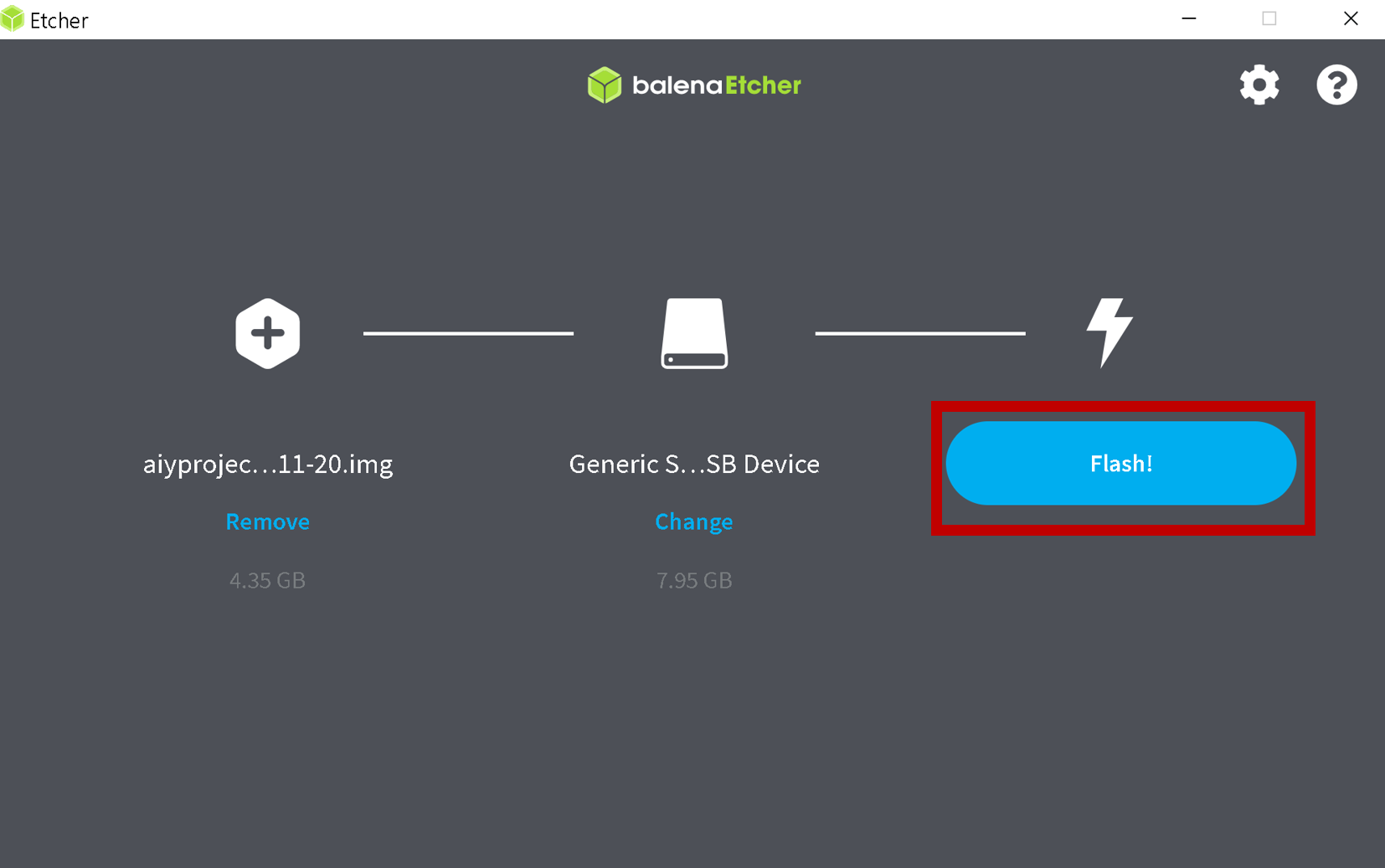
7. 앞의 둘을 모두 잘 선택했다면 Flash! 를 눌러주고 기다린다.
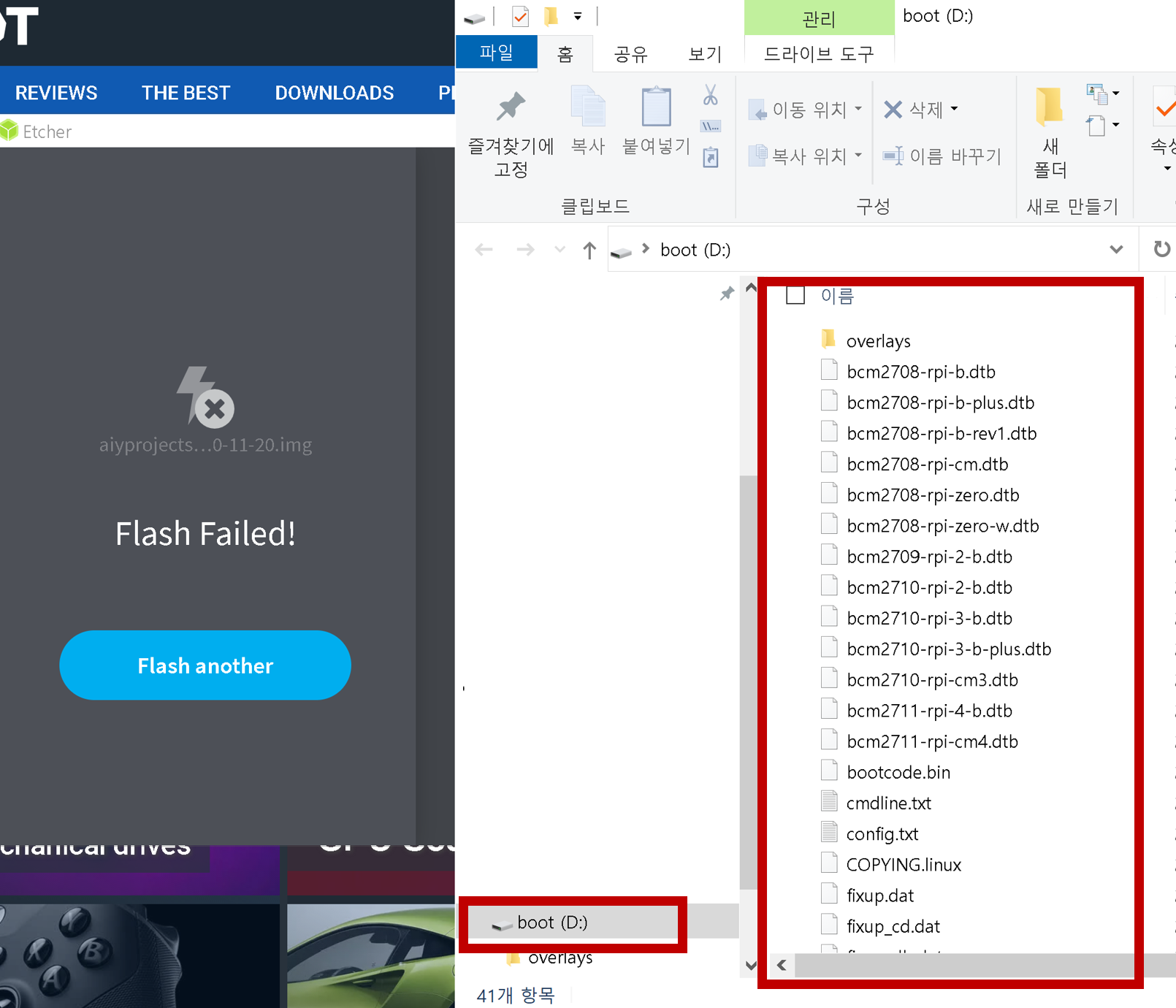
8. 간혹 윈도우에서 Flash Failed 가 뜨긴 하는데
USB Reader를 뺐다가 다시 연결했을 때
오른쪽과 같이 boot(D:) 라고 뜨고 안에 파일들이 있다면 잘 Flash 된 것이다!

9. 저 boot(D:) 안에 마우스 우클릭으로 빈 텍스트 파일을 만들어준다.
텍스트 파일이름은 wpa_supplicant.conf.txt 이다.
!!! 확장자를 건드릴 것이므로 확장자가 표시되도록 폴더 설정을 해줘야한다. !!!
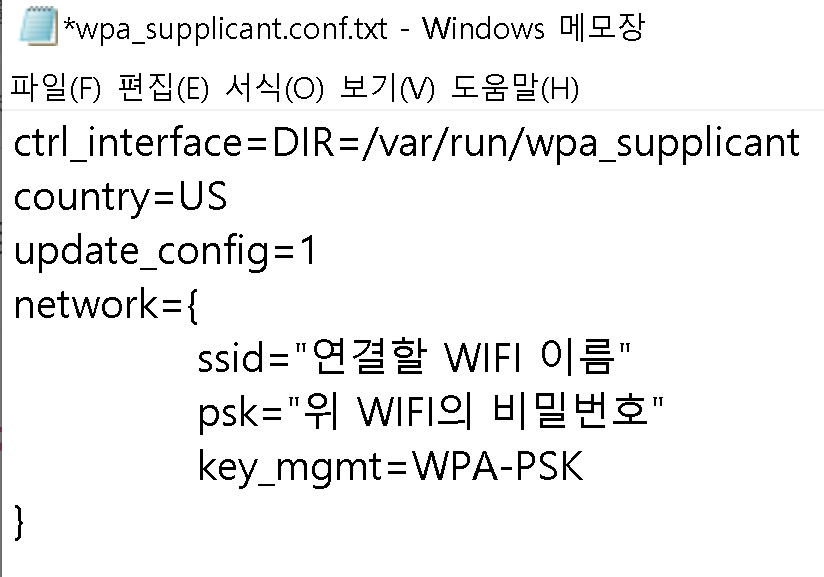
10. wpa_supplicant.conf.txt 파일 안의 내용을 아래와 같이 채워준다.
ctrl_interface=DIR=/var/run/wpa_supplicant
country=US
update_config=1
network={
ssid="연결할 WIFI 이름"
psk="위 WIFI의 비밀번호"
key_mgmt=WPA-PSK
}

11. txt 확장자를 지워 .conf 가 확장자가 되도록 한다.
12. 이제 이 sd 카드를 AIY Project 키트에 꽂는다.
13. AIY Project 에 전원을 연결한다.
!!! 12와 13의 순서는 바뀌면 안된다. !!!
!!! 또한, 제거 시, 무조건 전원을 빼고, sd 카드를 빼야한다. !!!
!!! 전원이 연결된 상태에서 sd 카드를 빼면 고장난다. !!!!
14. 전원을 연결하고 2-3분 이상 충분히 부팅이 끝날 때까지 기다린다.

15. Win + R 누르고 cmd 를 입력한다.
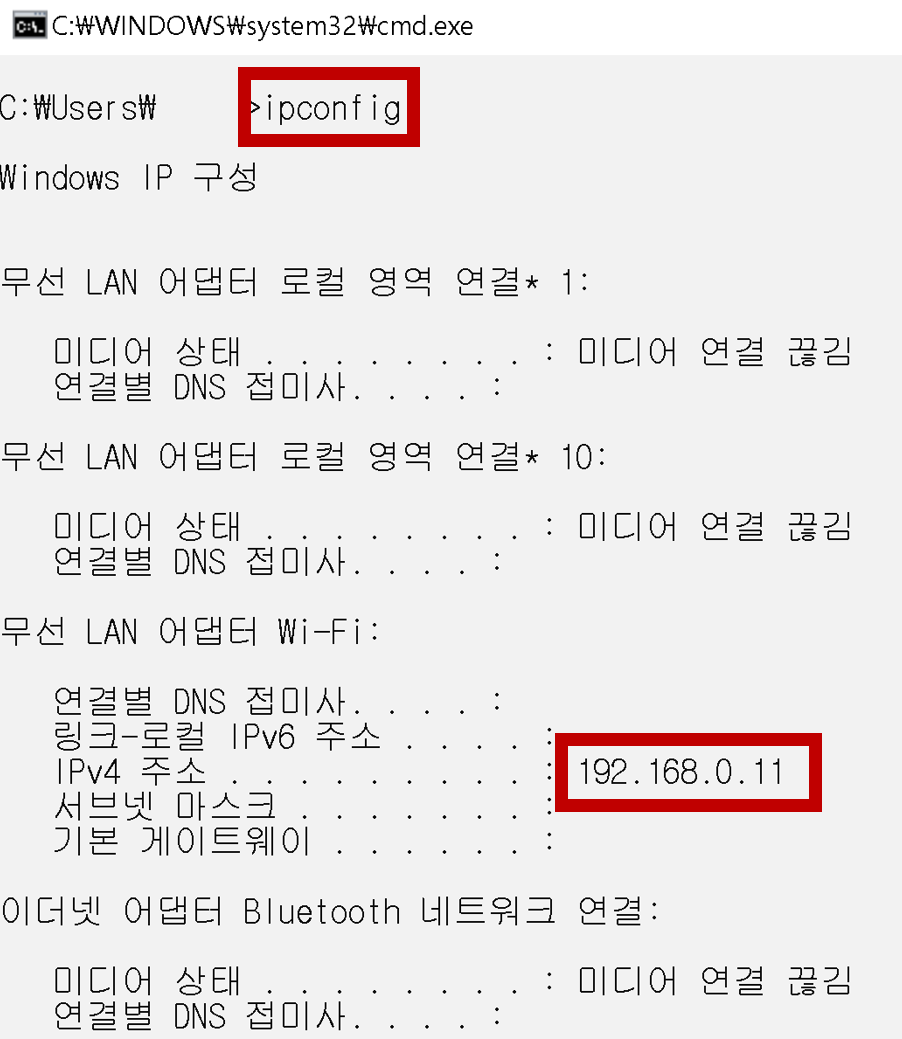
16. ipconfig 명령어를 입력해 IPv4 주소를 확인한다.
!!! 이건 아직 우리가 찾고자하는 Raspberry PI Zero 의 Local IP가 아니다. !!!
17. https://www.advanced-ip-scanner.com/kr/ 에 접속하여
Advanced IP Scanner 를 다운받아 실행한다.
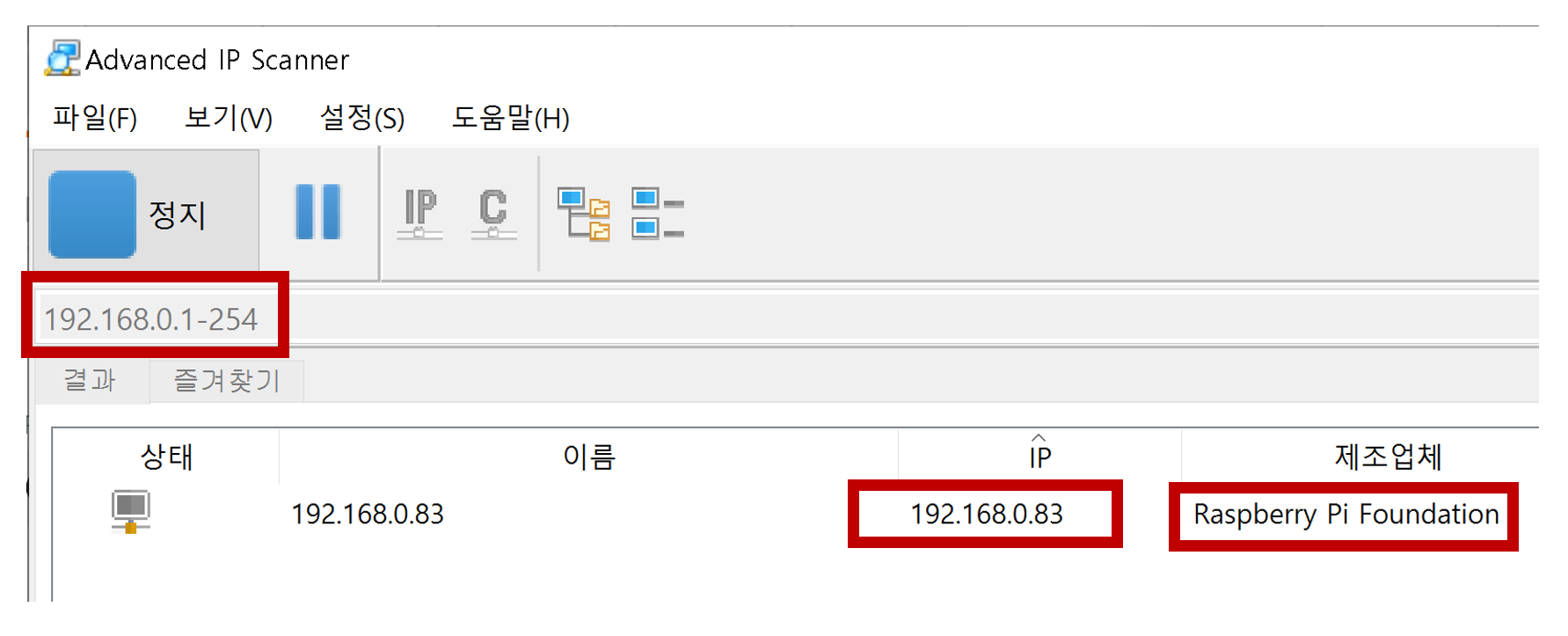
18. 16.에서 확인한 IPv4 의 주소는 192.168.0.11 이었다.
앞의 숫자 3개 192.168.0 만 가져와서
뒤에 .1-254 를 붙여 검색한다.
19. 192.168.0.1-254 로 Scan 을 시작하면 제조업체가 Raspberry Pi Foundation 인 기기가 뜰텐데
그 옆에 쓰여진 IP, 이 경우 192.168.0.83 이 우리가 찾고자 했던 Raspberry PI Zero 에 연결된 Local IP다.
Raspberry PI Zero 와 노트북을 연결하기 위해서는
먼저, Raspberry PI Zero 를 WIFI에 연결하고
연결된 WIFI의 Local IP를 찾아야한다고 했는데
이제 방법1 혹은 방법2 으로 Local IP를 찾았다.
이 Local IP로 Raspberry PI Zero와 노트북을 연결하는 방법